Nueva actualización (agosto 2025)
1. Cobrar a partir de la fecha inscripción
Ahora también puedes programar los pagos de cuotas de tus formularios para que empiecen a cobrarse a tus usuarios a partir de la fecha de inscripción. Hasta ahora se tenían en cuenta las cuotas de los meses ya pasados.
Actívalo en la página de configuración de precios del formulario.
2. No permitir inscripciones duplicadas
Ahora puedes evitar el duplicado de usuarios en tus formularios de inscripción activando esta opción en la configuración del formulario.
Crear Inscripciones
El formulario de inscripción puede enfocarse de varias maneras. Puede configurarse un formulario de lo más sencillo a un formulario algo más complejo. Lo importante es tener clara la estructura para poder iniciar su configuración.
- Formulario sencillo. Solo pedimos datos al usuario y firma de condiciones si corresponde.
- Formulario con precios. Para ello, imprescindible configurar la Contabilidad. Pedimos datos al usuario y los pagos y opciones de pago a realizar. Por ejemplo: Pedimos datos al usuario y que nos elija la categoría en la que se apunta. Dependiendo de la categoría, podemos configurar un precio u otro y desglosar las cuotas y ofreces varios tipos de pago y métodos de pago según con configurados.
- Formularios más complejos. Pedimos datos al usuario los pagos y opciones de pago a realizar sobre varias opciones más de la inscripción. Por ejemplo: una inscripción de campus, con varias semanas, con opciones de desayuno, comedor, permanencias en cada semana y precios distintos por semana apuntada.
Con la opción de Campos Personalizados dentro de la configuración de la inscripción, también podrían crearse otro tipo de formularios (no anónimos, pues requiere datos del usuario de quien lo realiza), valoraciones... Estos campos personalizados sirven además para pedir datos adicionales e imágenes y/o archivos que en la parte de datos que se piden por defecto no tenemos.
Pasos para crear una inscripción: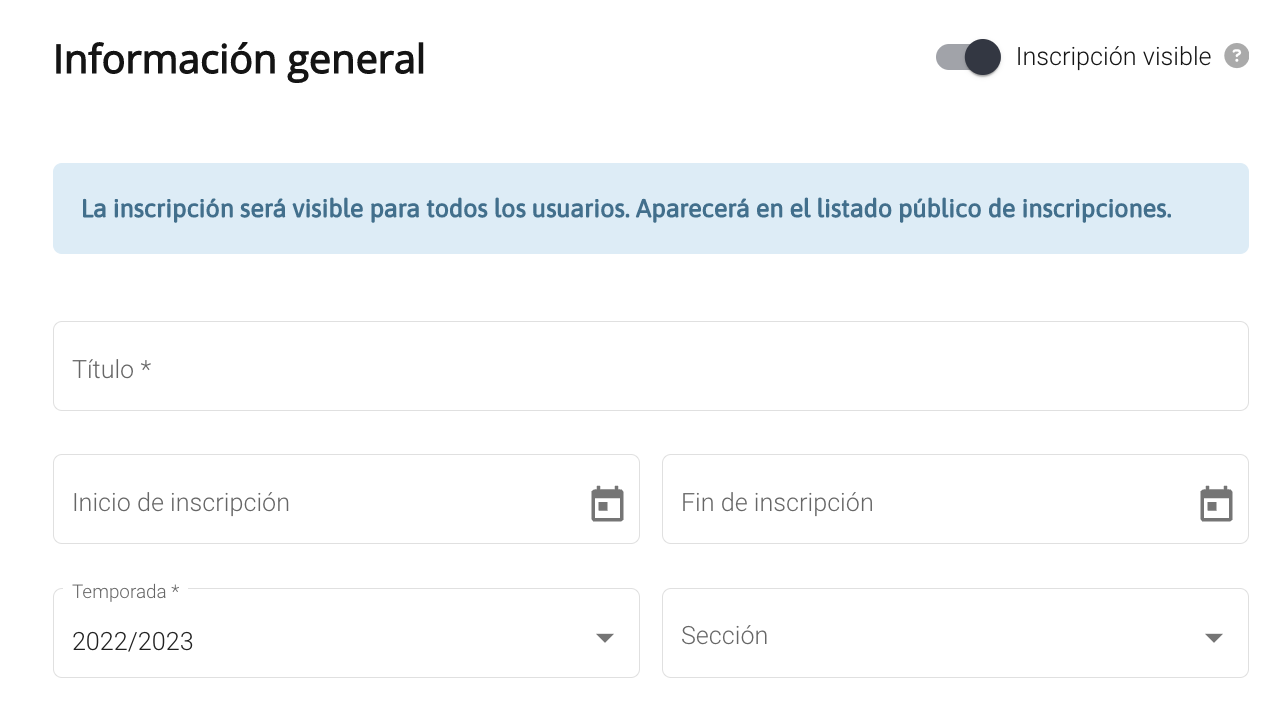
- Pincha en el botón del margen superior derecho "Nueva Inscripción".
- Inscripción visible: En la pestaña del margen superior derecho podrás activar o desactivar la visibilidad del formulario, según lo quisieses hacer público/visible o tenerlo oculto. A los formularios ocultos se puede acceder mediante el enlace. De esta manera, por ejemplo, podemos enviar el enlace primero solo a nuestros actuales deportistas para renovar y, tras la renovación, dejar abierta la inscripción para nuevas incorporaciones (y solo ofrecer las plazas disponibles si tenemos un límite de plazas).
- Ponle un título, determina las fechas de inicio y fin en las que quieras que el formulario esté activo (se puede no reflejar fecha de fin y que el formulario quede abierto siempre. Por ejemplo, un formulario de 'Hazte colaborador/patrocinador'), la temporada correspondiente y las diferentes secciones del club (previamente creadas desde Club > Secciones) a las que quieras que aplique la inscripción.

- Añade una Imagen destacada que encabece el texto (no es obligatorio, pero sí recomendamos), y en la Descripción, escribe la información que quieres redactar para que los usuarios estén bien informados sobre la actividad y/o lo que deba tener en cuenta durante el proceso de inscripción.
- Puedes incluir imágenes/vídeos adicionales, subir documentos (pdf/excel) y/o meter algún hipervínculo que consideres que los usuarios han de leer y revisar antes de rellenar el formulario (por ejemplo: la normativa, condiciones, protocolo... que conlleve ese formulario).
(El vídeo ha sufrido algunas modificaciones debido a las últimas actualizaciones)

Disponibilidad: Puedes escoger que el formulario sea privado, para que solo puedan acceder a él los usuarios pertenecientes a un equipo concreto, usuarios con un rol determinado, o incluso delimitarlo por edad (año de nacimiento). Esta opción solo estaría disponible y está recomendado si ya se tiene una base de datos estable.
Continúa con la configuración:

Si la inscripción es para deportistas, es importante y recomendable marcar la casilla de "Vincular la inscripción a un equipo al finalizar la validación". De esta manera, podrás vincular al usuario dentro del equipo correspondiente, quedando así directamente registrado con su rol de jugador. Para ello, hay que crear antes los grupos/equipos (Temporada > Equipos > Nuevo equipo).
Tutores:

El primer punto 'Permitir a los tutores rellenar la inscripción' sería la opción para que los tutores puedan realizar la inscripción en su nombre y decidir si se apunta él o va a inscribir a un menor a su cargo. Si se selecciona, en la parte pública saldría de esta manera:

El segundo punto 'Pedir información de tutores' nos permite mostrar/ocultar la sección de información del tutor en la inscripción (imagen anterior).
- Número de tutores obligatorios: se indica el nº de tutores de los que necesitamos los datos obligatoriamente.
- Edad máxima para solicitar tutores obligatorios nos permite configurar una misma inscripción para mayores y menores y que solo a los usuarios menores les pidamos información obligatoria de los tutores.
Los datos que se pedirían al tutor serían nombre, apellidos, fecha de nacimiento y mail. Se puede completar la información que se requiera del tutor a través de los Campos Personalizados.- Escoge los diferentes campos de información que quieres solicitar, pudiendo no seleccionarlos si no se necesitan, dejarlos como opcionales o de obligada contestación. Puedes desactivar secciones enteras si no necesitas ningún dato de estas.

Utiliza el Texto informativo de la sección para cualquier detalle que deba tener el usuario a la hora de cumplimentar la inscripción. Por ejemplo: Datos del deportista. Por favor, adjuntar la foto con fondo blanco y actualizada.
Si la inscripción lleva gestión de precios, se recomienda desactivar la sección de Datos Bancarios, pues se pedirán de nuevo en caso de ofrecer el pago por Domiciliación.
- Puedes añadir campos personalizados (diferentes a los que vienen por defecto), donde podrás solicitar información 'ad hoc' y editar que el tipo de respuesta sea un campo de texto, una numeración, una fecha, un desplegable de opciones, o la subida de un documento (como el pasaporte, un certificado de vacunación etc...) e incluso podrás marcar su contestación como obligatoria.

Los datos de los campos personalizados no se guardan en los datos de perfil del usuario. Esos datos se pueden ver en el formulario correspondiente y exportar siempre y cuando se haya validado la inscripción.
- Puedes completar la inscripción añadiendo una condición, con la que obliguemos al usuario a aceptar/revisar cierta información acerca de las condiciones que esta inscripción implica. Esas condiciones pueden llevar un documento adjunto (pdf) o llevar a un enlace específico creado dentro de la propia herramienta (Contenidos > Páginas), donde se detalla esa condición y el usuario sea conocedor de lo que firma. La condición puede marcarse como obligatoria o no. si quieres, puedes dejar configuradas antes esas Condiciones de la inscripción y tenerlas para seleccionar directamente.



Hasta aquí tendríamos actualizada una inscripción sencilla donde pedimos los datos, documentos, archivos, condiciones, al usuario que nos hacen falta para cumplimentar el formulario que corresponda.
¿Quieres activar la opción de meter pagos? Para ello, es imprescindible Configurar la Contabilidad para que esta pestaña esté disponible para activar:

Para casos más elaborados y vincular las inscripciones a pagos que queráis recibir, se puede activar la pestaña de "Gestión de precios" para detallar las diferentes cantidades, periodicidades, cuotas y métodos de pago.
Si el usuario que va a rellenar la inscripción ya tiene la sesión iniciada porque ya está registrado en el club, cuando vaya a rellenar el formulario, los campos de información que ya se hubiesen rellenado previamente en cualquier momento (como el nombre, apellidos, fecha de nacimiento, e-mail, etc) ya saldrían completados para facilitarle el trabajo).Los datos que se piden a través de los campos personalizados no se guardan dentro del perfil del usuario; solo serán accesibles por el formulario de inscripción.
Otras opciones de inscripciones:
- Inscripciones vinculadas: pueden crearse formularios y que estos estén relacionados entre sí:
- Crea un formulario con el 'Protocolo Covid', no visible.
- Después crea una inscripción de jugador y otra de socios.
- A la de jugador vincula la inscripción del Protocolo Covid porque es obligatorio, pero a la de socio no hace falta.
Para condiciones vinculantes es necesario que el enlace sea una archivo pdf.- Obligatorias: son las inscripciones vinculadas a otra y de obligado cumplimiento.
- Seleccionables: son un grupo de inscripciones vinculadas a otra en el que tienes que elegir un número determinado.
- Ocultar inscripción: no visible pero accesible a través de un enlace.
- Mostrar inscripción: visible para todos.
- Inscripción privada: sólo visible para un determinado rol/es.
- Enlace de la inscripción: enlace público de la inscripción, por si se quiere compartir o insertar directamente en el menú/submenú/banner.
A tener en cuenta. Los formularios: - Pueden duplicarse para mantener y utilizar la configuración de una anterior. Recomendamos que una vez se duplique la inscripción, se refresque la página. - No se puede editar la parte de los datos que pedimos una vez se hayan recibido inscripciones. Sí se podría editar la parte de la gestión de precios (si llevara).
Si quieres que te ayudemos con la configuración de tu formulario, escríbenos a help@clupik.com y/o solicita una videollamada.
¿Le ha sido útil este artículo?
¡Qué bien!
Gracias por sus comentarios
¡Sentimos mucho no haber sido de ayuda!
Gracias por sus comentarios
Sus comentarios se han enviado
Agradecemos su esfuerzo e intentaremos corregir el artículo
